- Joined
- Mar 5, 2002
- Messages
- 25,757
- Reaction score
- 1,212
As any regular reader will know, or should do by now ... me, myself & I have recently upgraded, actually bought at great expense, a new graphic card to enhance the experience of playing "my game" LoTRO. yep, another free plug.
Unfortunately, we have a forced day off from playing, yeah, I can 'play' everyday if I wish me game is down for the anticipated expansion "Rise of Isengard" and the lvl cap increase it will bring.
me game is down for the anticipated expansion "Rise of Isengard" and the lvl cap increase it will bring. 
oh, err, right ... well I'm bored.
So I was looking over my system and was annoyed to see both the old & new card listed, not to mention all them that had been, at one time or another, on this system since installing Win7.
ok, lets get to it ...
How to remove Unused Devices ... especially if you just installed a new graphic card, or any new device.
This can seem a slightly tricky procedure, but it won't be harmful if you follow the instructions below. If you've had several Forceware versions installed on your system in the past, or even an ATI graphics card installed previously on the same Windows install, not to mention any other previous items of hardware which you no longer use, oh, you are in for a surprise, then this tip lets you remove them completely from the Registry and may help to prevent some problems.
I have no idea if one of the 'registry cleaner' one can download would do the same job, me, I like to know what I'm deleting.
To view unused devices in Device Manager, do the following:
Open a Command Prompt by going to Start, Run in XP, typing "cmd" and pressing Enter, or in Vista, or Vista Second Edition, err I mean Win 7, type cmd in the Start Search Box, then right-click on the cmd.exe item and select 'Run as Administrator' to open an Administrator Command Prompt. Once the Command Prompt is open, type the following lines, pressing return after each (copy & past works):
Set devmgr_show_nonpresent_devices=1
Devmgmt.msc
Now, in the Device Manager window that opens, go to the View menu and select 'Show Hidden Devices' ... this is very important if you want to see the unused devices.
Now, expand each of your devices and look through all the sub-components listed. You will see that some of the devices are shown in a lighter grey color.
For the purposes of this post, what we need to look for are entries under the Monitor and Display Adapter device categories. Under Monitor there should be at least one darker monitor entry for each monitor on your system. If there are any greyed out entries, you can remove them by right-clicking on the entry and selecting 'Uninstall'. Do this for all greyed out entries under the Monitor device.
Under the Display Adapter device, if you find two entries ... a main one, and another one which has 'Secondary' next to it .. these just indicate that your graphics card is capable of two separate outputs to two different display devices. You should keep both of these. Do not attempt to uninstall the dark entries under here. You can however uninstall all other greyed out entries under the Display Adapter device list, especially those which relate to previous graphics cards you had on this system, such as my 9800GT.
If you're feeling game, (pun intended ) you can go through some of your other device entries and delete greyed out devices which you know for certain are no longer connected to your machine, or are traces of a device which has been moved around a few times.
) you can go through some of your other device entries and delete greyed out devices which you know for certain are no longer connected to your machine, or are traces of a device which has been moved around a few times.
For example, under Human Interface Devices you may find multiple grayed out entries for a mouse which you may have moved from one port to another, like my keyboard & mouse. As long as there is a solid entry for the device when it is still connected to your system, you can uninstall the greyed out ones.
I do not recommend, however, uninstalling devices which you are not sure about. Most importantly, do not uninstall any greyed out Microsoft (or other Codec) entries under the Sound, Video and Game Controller device, and be extremely careful about entries under the Non Plug and Play Drivers, and Network Adapters device list. My strong advice would be to leave them well alone. If in doubt, do not uninstall a device. Don't forget, it ain't broke, so don't fix it.
If you do happen to uninstall a device which is still connected to your system, it's not the end of the world. Windows will usually, sometimes, most likely re-detect it upon reboot and look for drivers to reinstall it. If not, then remove and reconnect the device, and/or reinstall its drivers.
As usual, I, nor PCReview, take any responsibly if all goes pear-shape and you end up no longer having any access to a perfectly normal working sysytem.
sigh! me game is still offline.
Unfortunately, we have a forced day off from playing, yeah, I can 'play' everyday if I wish
 me game is down for the anticipated expansion "Rise of Isengard" and the lvl cap increase it will bring.
me game is down for the anticipated expansion "Rise of Isengard" and the lvl cap increase it will bring. 
oh, err, right ... well I'm bored.

So I was looking over my system and was annoyed to see both the old & new card listed, not to mention all them that had been, at one time or another, on this system since installing Win7.

ok, lets get to it ...
How to remove Unused Devices ... especially if you just installed a new graphic card, or any new device.
This can seem a slightly tricky procedure, but it won't be harmful if you follow the instructions below. If you've had several Forceware versions installed on your system in the past, or even an ATI graphics card installed previously on the same Windows install, not to mention any other previous items of hardware which you no longer use, oh, you are in for a surprise, then this tip lets you remove them completely from the Registry and may help to prevent some problems.
I have no idea if one of the 'registry cleaner' one can download would do the same job, me, I like to know what I'm deleting.
To view unused devices in Device Manager, do the following:
Open a Command Prompt by going to Start, Run in XP, typing "cmd" and pressing Enter, or in Vista, or Vista Second Edition, err I mean Win 7, type cmd in the Start Search Box, then right-click on the cmd.exe item and select 'Run as Administrator' to open an Administrator Command Prompt. Once the Command Prompt is open, type the following lines, pressing return after each (copy & past works):
Set devmgr_show_nonpresent_devices=1
Devmgmt.msc
Now, in the Device Manager window that opens, go to the View menu and select 'Show Hidden Devices' ... this is very important if you want to see the unused devices.
Now, expand each of your devices and look through all the sub-components listed. You will see that some of the devices are shown in a lighter grey color.
For the purposes of this post, what we need to look for are entries under the Monitor and Display Adapter device categories. Under Monitor there should be at least one darker monitor entry for each monitor on your system. If there are any greyed out entries, you can remove them by right-clicking on the entry and selecting 'Uninstall'. Do this for all greyed out entries under the Monitor device.
Under the Display Adapter device, if you find two entries ... a main one, and another one which has 'Secondary' next to it .. these just indicate that your graphics card is capable of two separate outputs to two different display devices. You should keep both of these. Do not attempt to uninstall the dark entries under here. You can however uninstall all other greyed out entries under the Display Adapter device list, especially those which relate to previous graphics cards you had on this system, such as my 9800GT.
If you're feeling game, (pun intended
 ) you can go through some of your other device entries and delete greyed out devices which you know for certain are no longer connected to your machine, or are traces of a device which has been moved around a few times.
) you can go through some of your other device entries and delete greyed out devices which you know for certain are no longer connected to your machine, or are traces of a device which has been moved around a few times.For example, under Human Interface Devices you may find multiple grayed out entries for a mouse which you may have moved from one port to another, like my keyboard & mouse. As long as there is a solid entry for the device when it is still connected to your system, you can uninstall the greyed out ones.
I do not recommend, however, uninstalling devices which you are not sure about. Most importantly, do not uninstall any greyed out Microsoft (or other Codec) entries under the Sound, Video and Game Controller device, and be extremely careful about entries under the Non Plug and Play Drivers, and Network Adapters device list. My strong advice would be to leave them well alone. If in doubt, do not uninstall a device. Don't forget, it ain't broke, so don't fix it.

If you do happen to uninstall a device which is still connected to your system, it's not the end of the world. Windows will usually, sometimes, most likely re-detect it upon reboot and look for drivers to reinstall it. If not, then remove and reconnect the device, and/or reinstall its drivers.
As usual, I, nor PCReview, take any responsibly if all goes pear-shape and you end up no longer having any access to a perfectly normal working sysytem.

sigh! me game is still offline.


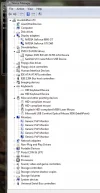
 I discovered a listing for my old printer, (in addition to the one for the old graphics card.)
I discovered a listing for my old printer, (in addition to the one for the old graphics card.)