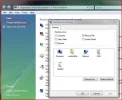- Joined
- Mar 5, 2002
- Messages
- 25,771
- Reaction score
- 1,222
By default, Vista's Start Menu Power Button will put your PC to Sleep, not actually shut it down, especially if you ain't looking in the right place.
The default Power Management has a default settings for a Laptop ... pretty OTT for desktop use ... so, we need to change it.
OK, to save me some time on the first one, take a gander at Modifying the Start Menu Power Button nice, but a bit long winded in getting to the end result.
Try my way ... Click the Start Button, now just type "power options" (without the quotes) into the search bar ... there you go, quick, innit.
In XP, we all went about turning off the "Index Service" especially on the hard drive (un-ticking the box) ... well, Vista's version actually works, and I for one will be keeping it running.
Why? well for one reason I highlighted above for a start, another is ... it works, works in the background, is a Low Priority AND has no adverse affect on normal operation of your PC ... well, it may take longer to "finish" booting to the desktop and for the HD to stop flashing away like mad ... but I truly believe, or I wouldn't be saying so, that the benefits out-way turning it off entirely. You can "configure" how you want it to work.
Just type "indexing options" as we did above in the Start button search bar ... that little search bar is going to become your new friend, so don't go turning Indexing off just yet.
There is a nice "tool" in Vista, especially for anybody needing to take "screen shots" of the desktop or open window ...

May I introduce you to the ... Snipping Tool. You can find the Snipping Tool either via Start / Accessories / Snipping Tool or by simply typing Snip into any Search window.
Click the Start button, and as before, just start typing "Sn..." ... I bet before you finish, you'll see the Snipping Tool program listed right at the top of the list. Click on it ... is that nice ? Now, drag it to your Quick Launch on the taskbar.
Did you know you can remove the text under a desktop icon.

Take the Recycle Bin, we all know what it is for, it's plane for all to see, so why not remove the text ... Right-Click on it and go to Rename, hold down the ALT key & type 255 and press Enter. Done, no text.
Now a word of warning, you can only do that once, it you want to remove the text from other desktop icons you will have to use this method for the next one ... hold the ALT key down again and type 255 255 ... yep, twice ... for the third icon, you'll need three 255 255 255 ... and so on. Me, I only ever have the recycle bin on the desktop anyway. oh, and it works in XP too
oh, and it works in XP too
You are simply typing in a blank using ALT 255's ACSI code for a blank space.
More to come ...
Enjoy!
mucks
The default Power Management has a default settings for a Laptop ... pretty OTT for desktop use ... so, we need to change it.
OK, to save me some time on the first one, take a gander at Modifying the Start Menu Power Button nice, but a bit long winded in getting to the end result.
Try my way ... Click the Start Button, now just type "power options" (without the quotes) into the search bar ... there you go, quick, innit.

In XP, we all went about turning off the "Index Service" especially on the hard drive (un-ticking the box) ... well, Vista's version actually works, and I for one will be keeping it running.
Why? well for one reason I highlighted above for a start, another is ... it works, works in the background, is a Low Priority AND has no adverse affect on normal operation of your PC ... well, it may take longer to "finish" booting to the desktop and for the HD to stop flashing away like mad ... but I truly believe, or I wouldn't be saying so, that the benefits out-way turning it off entirely. You can "configure" how you want it to work.

Just type "indexing options" as we did above in the Start button search bar ... that little search bar is going to become your new friend, so don't go turning Indexing off just yet.

There is a nice "tool" in Vista, especially for anybody needing to take "screen shots" of the desktop or open window ...

May I introduce you to the ... Snipping Tool. You can find the Snipping Tool either via Start / Accessories / Snipping Tool or by simply typing Snip into any Search window.
Click the Start button, and as before, just start typing "Sn..." ... I bet before you finish, you'll see the Snipping Tool program listed right at the top of the list. Click on it ... is that nice ? Now, drag it to your Quick Launch on the taskbar.

Did you know you can remove the text under a desktop icon.

Take the Recycle Bin, we all know what it is for, it's plane for all to see, so why not remove the text ... Right-Click on it and go to Rename, hold down the ALT key & type 255 and press Enter. Done, no text.
Now a word of warning, you can only do that once, it you want to remove the text from other desktop icons you will have to use this method for the next one ... hold the ALT key down again and type 255 255 ... yep, twice ... for the third icon, you'll need three 255 255 255 ... and so on. Me, I only ever have the recycle bin on the desktop anyway.
 oh, and it works in XP too
oh, and it works in XP tooYou are simply typing in a blank using ALT 255's ACSI code for a blank space.

More to come ...
Enjoy!
mucks